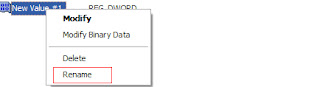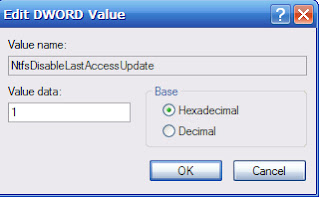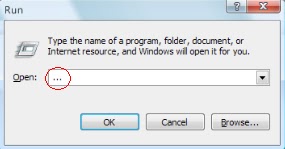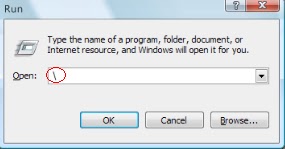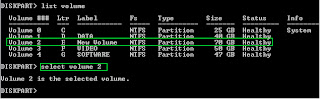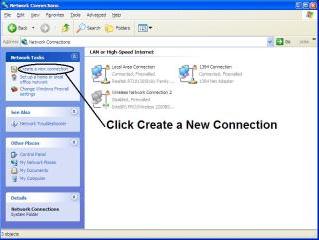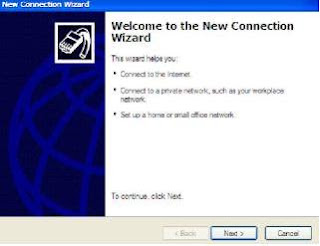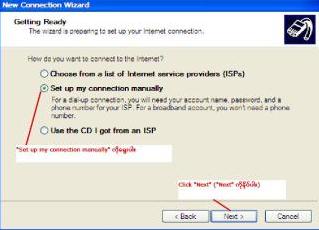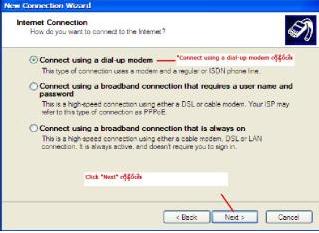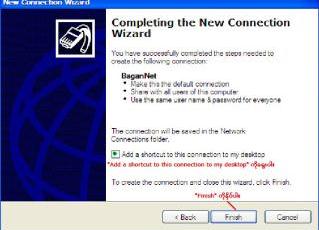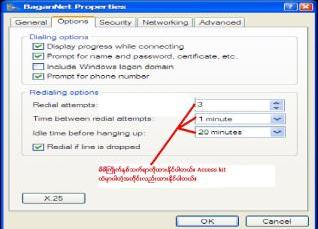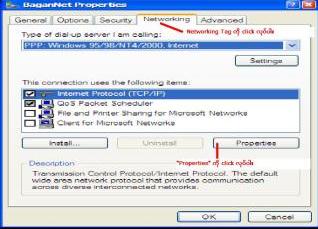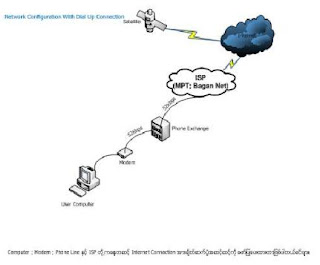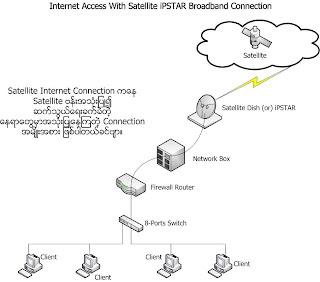မူရင္း - Kznt (ျမန္မာမိသားစုဖိုရမ္)
Create your own Proxy server !ျမန္မာႏိုင္ငံမွာ ရွိေနၾကတဲ့ ျမန္မာမိသားစုဝင္ ေတာ္ေတာ္မ်ားမ်ား ၾကံဳေတြ႕ေနရတဲ့ ေက်ာ္ခြရတဲ့ ျပႆနာကို ေျဖရွင္းႏိုင္ဖို႕ ဒီေန႕ ကၽြန္ေတာ္ ကိုယ္ပိုင္ Proxy Sever တည္ေဆာက္ျခင္း ဆိုတဲ့ အေၾကာင္းေလးကို ကိုဖိုးလျပည့္ရဲ႕ ေဆြးေႏြးခ်က္ေနာက္ကေန ျဖည့္စြက္ ေဆြးေႏြး ေပးသြားခ်င္ပါတယ္။ Technical Knowledge ဘာမွ သိဖို႕ မလိုပါဘူး – ဟိုထည့္ဒီထည့္ စာရိုက္တတ္ရင္ ရပါၿပီ။
တကယ္ေတာ့ Proxy Sever တစ္ခု တည္ေဆာက္တယ္ ဆိုတာ ထင္သေလာက္ႀကီး ခက္ခက္ခဲခဲ မရွိပါဘူး – ကၽြန္ေတာ္တို႕ ေန႕တိုင္း သံုးေနက် Google search ကိုသံုးၿပီး ရွာလိုက္ရင္ proxy servers ေတြကို တည္ေဆာက္ႏိုင္ဖို႕ သိပ္အသံုးတည့္တဲ့ PHP scripts ေတြ အင္တာနက္ထဲမွာ မေရမတြက္ ႏိုင္ေလာက္ေအာင္ ေတြ႕ရွိႏိုင္ၿပီး ခဏခ်င္းလဲ proxy servers ေတြကို မိနစ္ပိုင္းအတြင္း တည္ေဆာက္ႏိုင္ပါတယ္။ ကန္႕သတ္ခ်က္ တစ္ခု ရွိတာက PHP ေပၚမွာ အေျခခံထားတဲ့ Proxies ေတြဆိုတာ proxy scripts ေတြကို host လုပ္ထားႏိုင္ဖို႕ web server ေတြလိုအပ္ၿပီး – ကိုယ့္ရဲ႕ proxy site ကို အသက္သြင္းႏိုင္ဖို႕ အတြက္ domain name တစ္ခုလည္း မျဖစ္မေန လိုအပ္မွာ ျဖစ္ပါတယ္။
အဲလိုမ်ိဳးသာဆို ကၽြန္ေတာ္တို႕မွာ Domain name ေတြ Server space ေတြ ရွိမေနဘူးဆို ဘယ္လို လုပ္ၾကမလဲ ??
တကယ္လို႕ ကၽြန္ေတာ္တို႕ဆီမွာ အဲတာေတြ ရွိမေနလည္း ကိုယ္ပိုင္ proxy server တစ္ခုကို Technical knowledge ဘာမွ သိထားစရာမလိုပဲ Free ဖန္တီးႏိုင္ပါတယ္။
Google App Engine Free Proxy Server တစ္ခု ဖန္တီးျခင္း
ဒီေနရာမွာ ကၽြန္ေတာ္ အၾကမ္းဖန္တီးထားတဲ့ proxy site ေလးရွိပါတယ္။ အရင္ဆံုး စမ္းၾကည့္ပါ။
သံုးလို႕ ရတယ္ဆိုမွ ေအာက္က အဆင့္ေတြကို ဆက္ဖတ္ပါ။ ကၽြန္ေတာ္ သိထားသေလာက္ေတာ့ ျမန္မာႏိုင္ငံက ကၽြန္ေတာ့္ အသိေတြေရာ – က်န္တဲ့ တရုတ္တို႕ ဘာတို႕က အသိေတြလည္း ဒီ proxy ေလးနဲ႕ အဆင္ေျပတယ္ဆိုတာ သိရပါတယ္။ တကယ္လို႕ ကၽြန္ေတာ္ စမ္းသပ္ႏိုင္ဖို႕ ေဖာ္ျပေပးထားတဲ့ Proxy ေလး အဆင္ေျပၿပီ ဆိုရင္ ကိုယ္ပိုင္ Proxy တစ္ခု တည္ေဆာက္ႏိုင္ဖို႕ စလိုက္ၾကရေအာင္ပါ။
ဒီေအာက္ေဖာ္ျပပါ နည္းလမ္းဟာ Google App Engine ကုိ အသံုးျပဳတည္ေဆာက္ထားတာ ျဖစ္ၿပီး လုပ္ေဆာင္ရမယ့္ လုပ္ငန္းစဥ္က မိသားစုဝင္မ်ား ေမွ်ာ္လင့္ထားသေလာက္ မခက္ခဲပဲ ေတာ္ေတာ္ေလး လြယ္ကူတယ္ဆိုတာ လက္ေတြ႕ ကၽြန္ေတာ္နဲ႕ အတူ ပူးေပါင္း တည္ေဆာက္ၾကည့္ရင္ သိလာပါလိမ့္မယ္ -
အဆင့္ ( ၁ ) : ပထမဦးဆံုး ကၽြန္ေတာ္တို႕ ဒီေနရာ >> appengine.google.com ကိုသြားၿပီး ကိုယ့္ရဲ႕ Google account တစ္ခုခုနဲ႕ Sign-in လုပ္ပါ။
အဆင့္ ( ၂ ) : ေအာက္ေဖာ္ျပပါ စာမ်က္ႏွာကို ေရာက္ရင္ “Create an Application” button ကို click ေပးပါ။
ဒါဟာ ကၽြန္ေတာ္ တို႕အတြက္ ပထမဆံုး အႀကိမ္ ဖန္တီးတာ ျဖစ္တဲ့အတြက္ Google ကေန ကၽြန္ေတာ္တို႕ဆီ verification code ကို SMS နဲ႕ ပို႕ေပးႏိုင္ဖို႕ ကၽြန္ေတာ္တို႕ရဲ႕ Mobile phone no ထည့္သြင္းေပးရမွာ ျဖစ္ပါတယ္။ ဖုန္းမရွိလည္း သူငယ္ခ်င္း တစ္ေယာက္ေယာက္ ဖုန္းနံပါတ္ထည့္ေပးလိုက္ၿပီး သူ႕ဖုန္းဆီဝင္လာတဲ့ SMS ကေန verification code ကို ျပန္ထည့္လည္း ျဖစ္ပါတယ္။  အခု အရင္ဆံုး ကိုယ့္ရဲ႕ Mobile phone no ကို country code ခံၿပီး ထည့္ေပးလိုက္ပါ။ ဥပမာ – ျမန္မာႏိုင္ငံဆို +95 …. စသျဖင့္
အခု အရင္ဆံုး ကိုယ့္ရဲ႕ Mobile phone no ကို country code ခံၿပီး ထည့္ေပးလိုက္ပါ။ ဥပမာ – ျမန္မာႏိုင္ငံဆို +95 …. စသျဖင့္
ၿပီးတဲ့ေနာက္မွာ ဖုန္းထဲကို ဝင္လာတဲ့ Google App Engine Code ကို ေအာက္မွာ ေဖာ္ျပထားတဲ့ box ထဲမွာ ထည့္သြင္းေပးရ ပါမယ္။
အဆင့္ ( ၃ ) : ေအာက္ေဖာ္ျပပါ ပံုမွာ ျမင္ရတဲ့ အတိုင္း Application Identifier: မွာ မိမိႏွစ္သက္ရာ sub-domain အမည္သစ္ တစ္ ခုခုကုိ ရိုက္သြင္းၿပီး အဲ့ဒီ့ domain name ဟာ available ျဖစ္မျဖစ္ စစ္ေဆးရပါမယ္။ တကယ္လို႕ available မျဖစ္ရင္ ေနာက္အမည္ တစ္မ်ိဳးကို ေျပာင္းလဲေရြးခ်ယ္ၿပီး အဆင္ေျပၿပီ ဆိုရင္ Google Terms ေတြကို သေဘာတူ လက္ခံပါေၾကာင္း check box မွာ အမွန္ျခစ္ေပးလိုက္ပါ။ အဲ့ေနာက္မွာ Create Applications ကို ဆက္ႏွိပ္ပါ။
ေဖာ္ျပပါ ပံုမွာ sub-domain အျဖစ္ ကၽြန္ေတာ္တို႕ဖန္တီးလိုက္တဲ့ myanmarfamilyproxy ဆိုတာ ကၽြန္ေတာ္တို႕ proxy application ရဲ႕ App ID လို႕ ဆိုရင္လည္း ဟုတ္ပါတယ္။ ျမင္သာေအာင္ ေျပာရရင္ – ဥပမာ အေနနဲ႕ ေအာက္ေဖာ္ျပပါ ပံုမွာ ေတြ႕ေနရတဲ့ myanmarfamilyproxy ဆိုတာ ကၽြန္ေတာ္တို႕ရဲ႕ App ID ပါပဲ။ အဲ့ဒီ့ ေနာက္မွာ အနီေရာင္နဲ႕ ေဖာ္ျပထားတဲ့ myanmarfamilyproxy ဆိုတဲ့ App ID ကို ေနာက္အဆင့္ေတြမွာ အသံုးျပဳဖို႕ အတြက္ Copy လုပ္ထားဖို႕ လိုပါတယ္။
အဆင့္ ( ၄ ) : ဟုတ္ပါၿပီ – ခုဆိုရင္ ကၽြန္ေတာ္တို႕ရဲ႕ Proxy server အတြက္ လိုအပ္တာေတြ ျပင္ဆင္ၿပီးပါၿပီ – အဲဒါေၾကာင့္ ကၽြန္ေတာ္တို႕ ေနာက္ျပန္သြားၿပီး Proxy server application ေတြကို Google App Engine ဆီ Upload တင္ဖို႕ ျပင္ဆင္ပါ့မယ္။ Python.org ရွိရာဆီ သြားၿပီး ခုေနာက္ဆံုးထြက္ version ကို Download ခ်ပါ။ ဒီေနရာကေန >> Python 2.6.5 Windows installer download ခ်လို႕လည္း ျဖစ္ပါတယ္။ ( Linux နဲ႕ Mac OS X သမားမ်ား သက္ဆိုင္ရာ Site ထိ သြားေရာက္ၿပီး Download ခ်ၾကပါရန္ )။ Download ရယူၿပီးသြားရင္ ပံုမွန္အတိုင္း Python ကို install လုပ္လိုက္ပါ။
အဆင့္ ( ၅ ) : Python ကို installed လုပ္ေဆာင္ၿပီးသြားၿပီ ဆိုတာနဲ႕ ဒီေနရာကို >> code.google.com သြားၿပီး Python အတြက္ Google App Engine SDK ကို Download ရယူၿပီး install လုပ္ေဆာင္ပါ။ ဒီေနရာကေန >> GoogleAppEngine_1.3.4.msi Download ခ်လို႕လည္း ရပါတယ္။ ( Linux နဲ႕ Mac OS X သမားမ်ား သက္ဆိုင္ရာ Site ထိ သြားေရာက္ၿပီး Download ခ်ၾကပါရန္ )။
အဆင့္ ( ၆ ) : ဒီေနရာက >> Zip file ကို Download ခ်ၿပီး extract လုပ္လိုက္ပါ။ ရလာတဲ့ folder ကို desktop ေပၚမွာ တင္ထားလိုက္ပါ။ အဲ့ဒီ့ Zip file ထဲမွာ transform_content.py ၊ mirror.py ၊ main.html ၊ index.yaml ၊ app.yaml ဆိုၿပီး ဖိုင္ ( ၅ ) ခု ပါဝင္တာ ေတြ႕ရပါလိမ့္မယ္။
အဆင့္ ( ၇ ) : Desktop မွာ ရွိေနတဲ့ Google App Engine Launcher ကို ဖြင့္လိုက္ပါ။ မွန္ကန္တဲ့ လမ္းေၾကာင္းေတြ ေျပာင္းလဲ ျဖည့္သြင္းေပးႏိုင္ဖို႕ Menu bar ေအာက္မွာ ရွိေနတဲ့ Edit ကေန >> Preferences ကို သြားပါ။
ေနာက္ထပ္ ျမင္ေတြ႕ရတဲ့ box မွာ ျပင္ဆင္ျဖည့္သြင္းရမယ့္ ပံုစံကေတာ့ ေအာက္ေဖာ္ျပပါအတိုင္း ျဖစ္ပါတယ္။ ေဖာ္ျပပါအတိုင္း Python Path, App Engine SDK နဲ႕ Editor မွာ ေဖာ္ျပထားခ်က္အတိုင္း လမ္းေၾကာင္းေတြ မွန္ကန္ေအာင္ Select ကေန ျဖည့္သြင္း ေပးပါ။ OK ကို click ေပးပါ။
အဆင့္ ( ၈ ) : ေနာက္တစ္ဆင့္ အေနနဲ႕ ေအာက္မွာေဖာ္ျပထားတဲ့ အတိုင္း File ကေန >> Add Existing Application ကို click ေပးပါ။
ၿပီးသြားရင္ ကၽြန္ေတာ္တို႕ အဆင့္ ( ၆ ) မွာ ျဖည္ခ်ခဲ့တဲ့ Zip file ရွိရာဆီ Browse ကေနတဆင့္ ေအာက္ေဖာ္ျပပါအတိုင္း ေခၚယူပါ့မယ္။ ၿပီးရင္ Add ကို click ေပးပါ။
အဲ့ဒီ့ေနာက္မွာ ေအာက္မွာ ေဖာ္ျပအတိုင္း Edit button ကို click ေပးပါ။
“YOUR_APP_ID” ေနရာမွာ ကၽြန္ေတာ္တို႕ အဆင့္ ( ၃ ) မွာ မွတ္လာခဲ့တဲ့ App ID (sub-domain) ကို ျဖည့္သြင္းေပးလိုက္ပါ။ အဲ့ေနာက္ File menu ကေန Save လုပ္ၿပီး Exit လိုက္ပါ။
အဆင့္ ( ၉ ) : အထက္ေဖာ္ျပပါ အဆင့္ အားလံုး လုပ္ေဆာင္ၿပီးသြားရင္ ေအာက္ေဖာ္ျပပါအတိုင္း Deploy ကို ကလစ္ေပးပါ။
ခုလိုမ်ိဳး စာေတြ တက္လာပါလိမ့္မယ္။ ခဏ ေစာင့္ေနပါ။
တစ္မိနစ္ ပတ္ဝန္းက်င္ေလာက္ ေနရင္ ပိတ္လို႕ ရပါၿပီ ဆိုတဲ့ စာ အဲ့ဒီ စာေၾကာင္းေတြ ေနရာမွာ အစားထိုး ေပၚလာပါလိမ့္မယ္။ ဒါဆိုရင္ ကၽြန္ေတာ္တို႕ ဖန္တီးလိုက္တဲ့ ကိုယ္ပိုင္ Proxy ကို စသံုးလို႕ ရပါၿပီ။ Mozilla ကို ဖြင့္လိုက္ပါ။
မိမိတို႕ရဲ႕ သက္ဆိုင္ရာ url ကို ရိုက္ၿပီး ခုလို စမ္းသပ္ႏိုင္ပါၿပီ။
HTML ကို ကၽြမ္းက်င္ရင္ ကၽြမ္းက်င္သလို main.html မွာ ရွိတဲ့ အေၾကာင္းအရာေတြကို ျပင္ဆင္တည္းျဖတ္ၿပီး မိမိစိတ္ႀကိဳက္ ဖန္တီးႏိုင္ပါေသးတယ္။ ကၽြန္ေတာ္ေတာ့ ထူးၿပီး မလုပ္ခ်င္ေတာ့ပါဘူး – ဒီေန႕ တစ္ေနကုန္ အဲတာလုပ္လိုက္ ဒီဘက္မွာ စာေရးလိုက္နဲ႕ လုပ္ေနတာ လက္ေတြလည္း ေတာ္ေတာ္ေညာင္းေနပါၿပီ။
Credits: ဒီ Proxy server ျဖစ္ေျမာက္ေရးအတြက္ open-source web caching project >> Mirrorr ကို ဖန္တီးထားတဲ့ Brett Slatkin ရဲ႕ Code ကို ယူငင္ သံုးစြဲထားပါတယ္။
Update: ဒီ Proxy server အတြက္ သိထားသင့္တာေလးေတြ ဆက္ၿပီး ေျပာျပသြားပါ့မယ္။
- ခု ကၽြန္ေတာ္တို႕ ဖန္တီးထားတဲ့ proxy ဟာ Flash videos အားလံုးကို ၾကည့္ရႈႏိုင္ပါတယ္။ ( ဥပမာ YouTube and ABC News ) ဒါေပမယ့္ US မွာပဲ ၾကည့္လို႕ ရတဲ့ နာမည္ႀကီး Hulu တို႕ ေတာ့ ၾကည့္ရမွာ မဟုတ္ပါဘူး။
- Proxy တစ္ခုတည္းကို လူေတြအမ်ားႀကီး ဝိုင္းသံုးရင္ “quota exceed” ျဖစ္တတ္ပါတယ္။ ဒါေၾကာင့္ ကိုယ္လုပ္ထားတဲ့ ကိုယ့္ Proxy server ေလးကို အျမတ္တႏိုးနဲ႕ ကိုယ္တစ္ေယာက္တည္းပဲ သံုးပါ။ သူမ်ားသံုးခ်င္ရင္ သူ႕ဘာသာသူ ေနာက္တစ္ခု လုပ္ပါေစ။ ေစတနာေကာင္းစြာနဲ႕ ကိုယ့္ဟာကို မေပးပါနဲ႕။
- ဒီ Proxy ဟာ basic proxy server ျဖစ္တဲ့အတြက္ logins ဝင္ဖို႕ လိုအပ္တဲ့ ( ဥပမာ – Gmail, Hotmail ) sites မ်ိဳးေတြကို ဝင္လို႕ ရမွာ မဟုတ္ပါဘူး။
ကၽြန္ေတာ္တို႕ ျမန္မာမိသားစုဝင္ေတြ နည္းလမ္း မသိေသးတဲ့ တစ္ခ်ိန္တုန္းက တစ္ေန႕နဲ႕ တစ္ေန႕ ဒီ ေက်ာ္ခြရမယ့္ ဆိုဒ္ကိုပဲ ဟိုလူ႕ေမးရ ဒီလူ႕ေမးရ – အသံုးတည့္ျပန္ရင္ ရတနာ တစ္ပါးလို သိမ္းထားရ နဲ႕ ေတာ္ေတာ္ေလး ဒုကၡမ်ားတာ ေတြ႕ရပါတယ္။ အခု ဒီပို႕စ္ကို ဖတ္ၿပီးရင္ေတာ့ ဘယ္ ေက်ာ္ခြဆိုဒ္မွ လိုက္ေမးေနဖို႕ မလိုေတာ့ပါဘူး – ကိုယ့္ဘာသာ စိတ္ႀကိဳက္ ေက်ာ္ခြဆိုဒ္ေတြ လိုသေလာက္ ဖန္တီးႏိုင္ၿပီး ကိုယ္ပိုင္အဆင္ေျပသလို ခြႏိုင္ပါၿပီ။